Pada dasarnya installasi Ubuntu Server dengan versi desktop sama mudahnya. Hanya saja pada versi server kita menggunakan antarmuka berbasis teks, tidak seperti versi desktop yang menggunakan GUI. Sehingga mungkin agak terlihat menakutkan untuk pengguna Linux pemula. Installasi Ubuntu juga perlu mempertimbangkan layanan-layanan apa saja yang nantinya akan diaktifkan di server tersebut. Selain itu instalasi server juga tidak disarankan menggunakan satu partisi untuk semua file system.

Pada kali ini saya akan membahas cara menginstall ubuntu server 12.04 LTS. Instalasi tidak dilakukan di atas server fisik melainkan menggunakan virtual machine di atas Virtualbox sebagai bahan pembelajaran. Untuk itu siapkan terlebih dahulu sebuah mesin virtual baru. Atur juga virtual machine ini untuk boot menggunakan CD instalasi Ubuntu Server 12.04. Setelah itu, ikuti langkah-langkah berikut ini.
1. Pertama klik New atau Baru pada VM Virtualbox Manager.
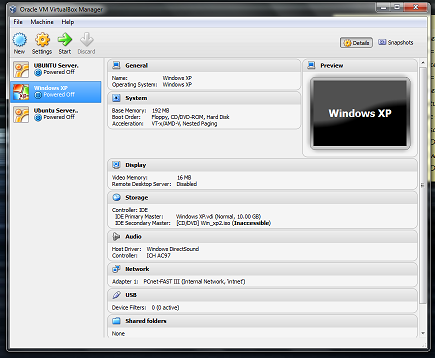
2. pada kolom nama isikan nama untuk identitas pada virtual machine anda lalu klik Next.
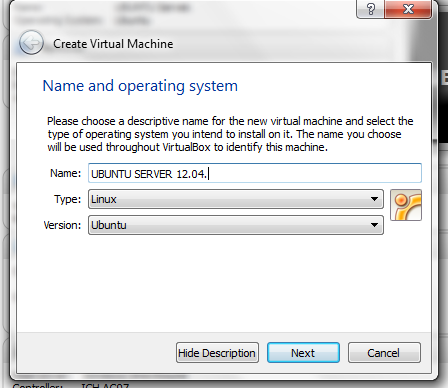
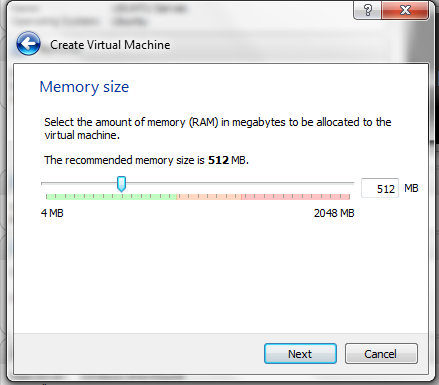
4. klik create untuk membuat Virtual Hardisk.
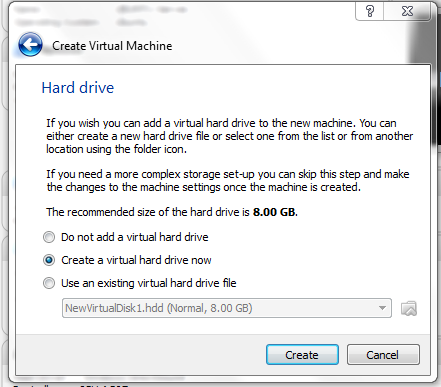
untuk tipe berkas hardisk pilih HDD (Parallels Hard Disk) klik Lanjut.
untuk ukuran Hardisk defaultnya 8 GB silahkan sesuaikan dengan kebutuhan masing masing.
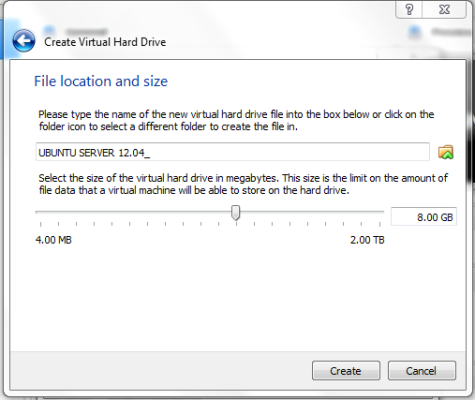
Virtual machine baru sudah tercipta, langkah selanjutnya adalah pengaturan pada virtual machine.
5. pada kolom sistem ubahlah urutan boot pertama dari CD/DVD dan kedua dari Hardisk.
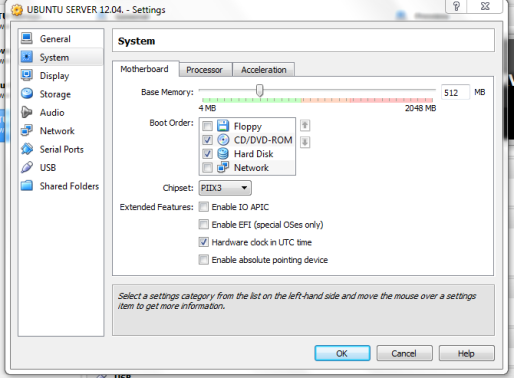
6. pada kolom penyimpanan klik icon CD (kosong/Empty) lalu klik icon CD pada kolom Drive CD/DVD.
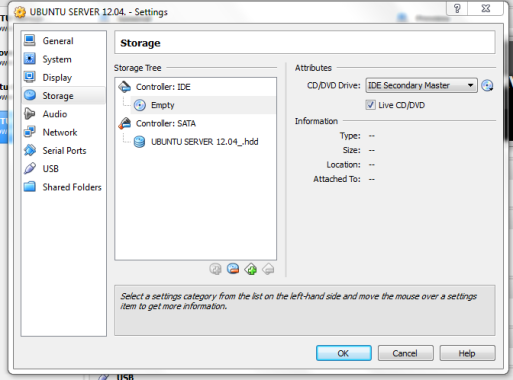
klik pada pilihan pilih sebuah berkas CD/DVD virtual.
7. Pilih file ISO pada tempat penyimpanan anda lalu klik open.
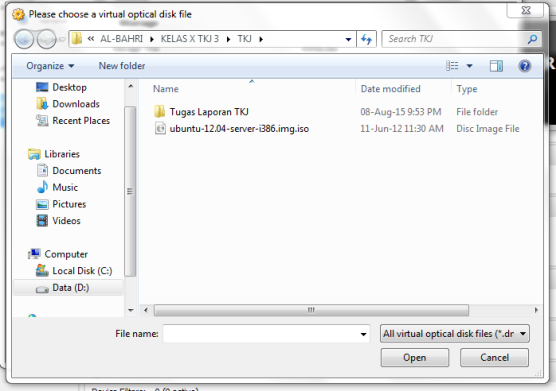
8. pada kolom jaringan/network disini saya akan menggunakan 2 buah network adapter, pada adapter 1 pilih NAT.
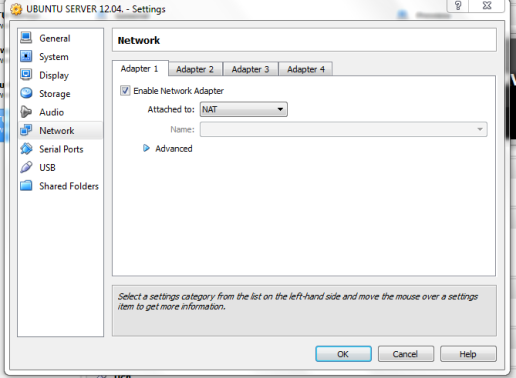
dan pada adapter 2 pilih adapter ter-bridge lalu.
klik OK.klik Start/Mulai.
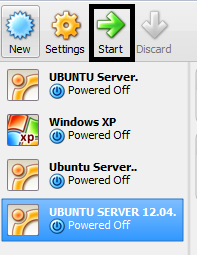
9. untuk pilihan bahasa pilih English.
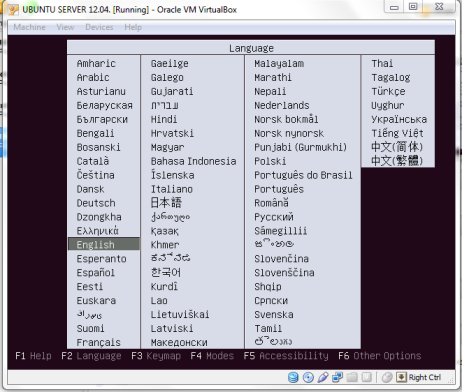
10. Pilih install Ubuntu Server.
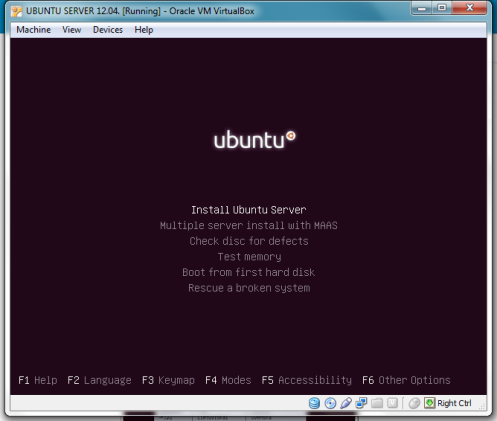
11. Pilih English lalu tekan Enter.
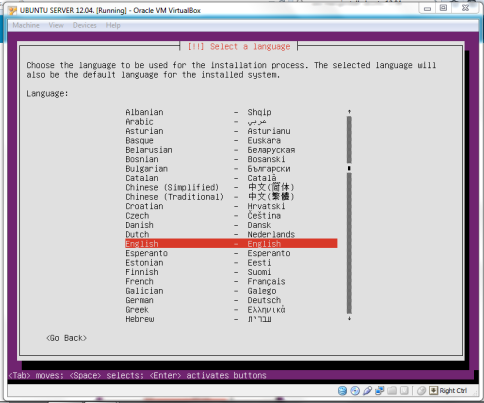
12. Select your location pilih other lalu tekan enter.
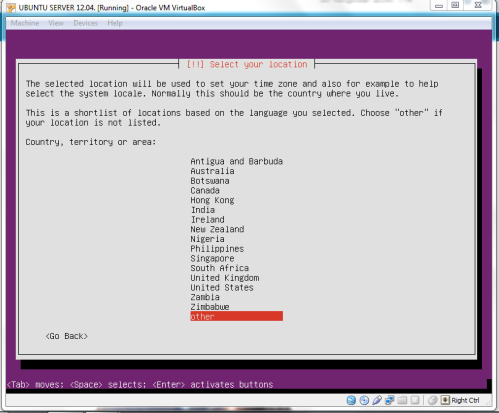
pilih asia Enter.pilih indonesia lalu tekan enter.
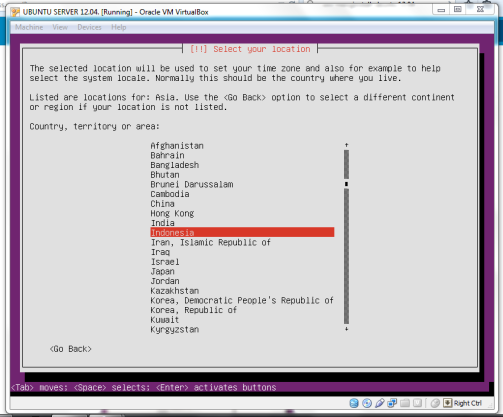
13. pada pilihan Configure the keyboard pilih No lalu tekan enter.
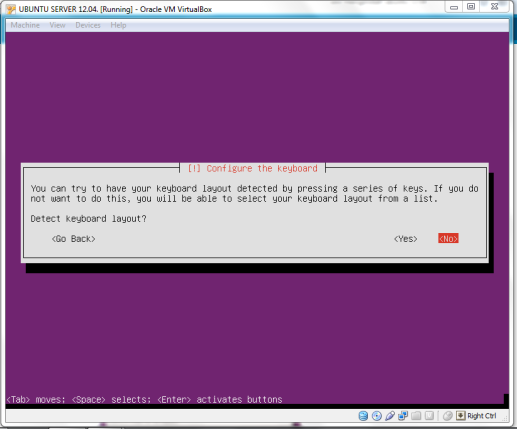
14. Pada pilihan keyboard pilih english.
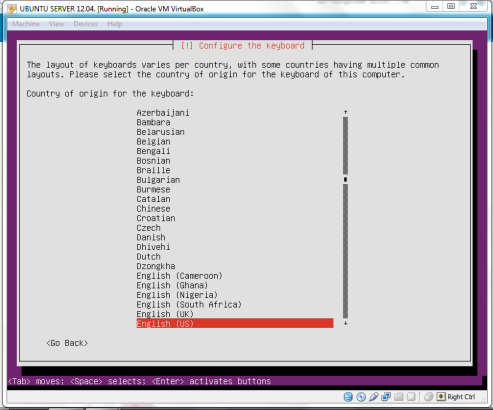
Pilih English.15. pada Configure the Network pilih eth0.
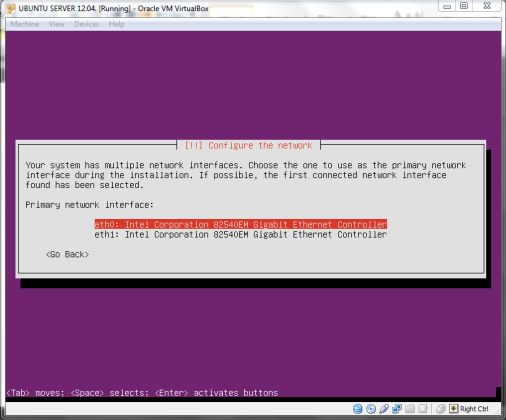
16. Masukan Hostname, hostname adalah nama untuk komputer.
disini saya menggunakan ubuntu lalu tekan TAB lalu entermasukan nama lengkap user yang menggunakan komputer.
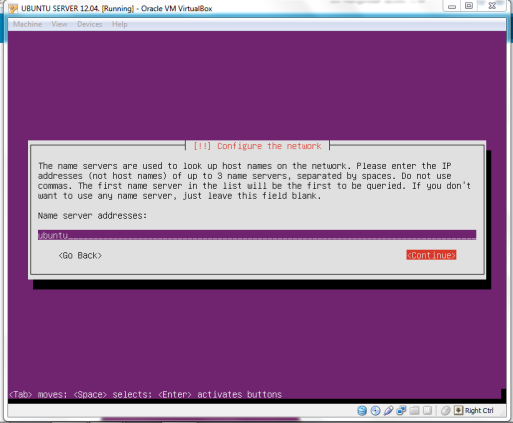
17. Lalu isi juga usernamenya. Disini misalnya saya isi "root".
18. Setelah mengisikan nama pengguna,anda diminta untuk memasukkan password.
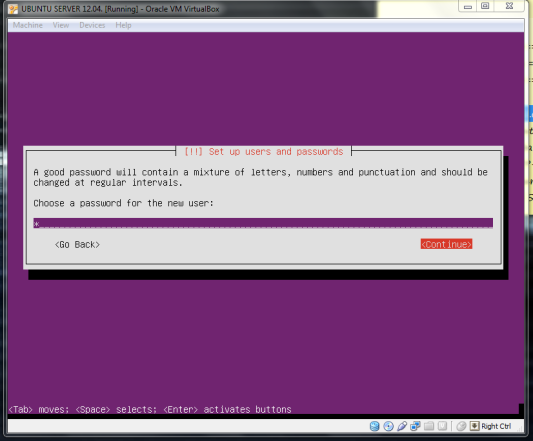
disini anda diminta untuk masukan kembali password anda.
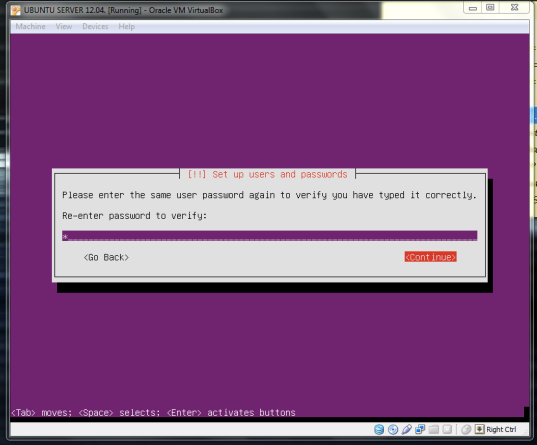
19. Pilih yes pada pilihan use weak password.
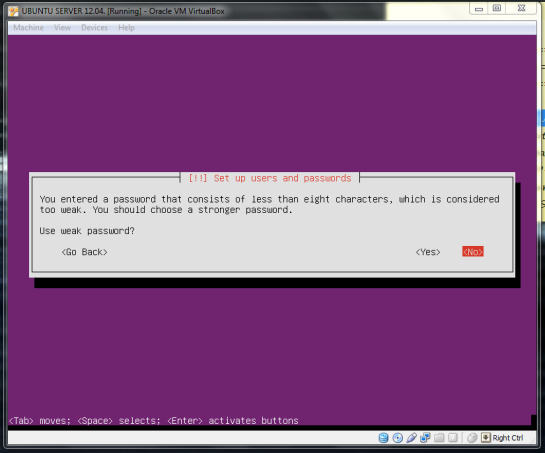
20. Pada configure the clock pilih jakarta.
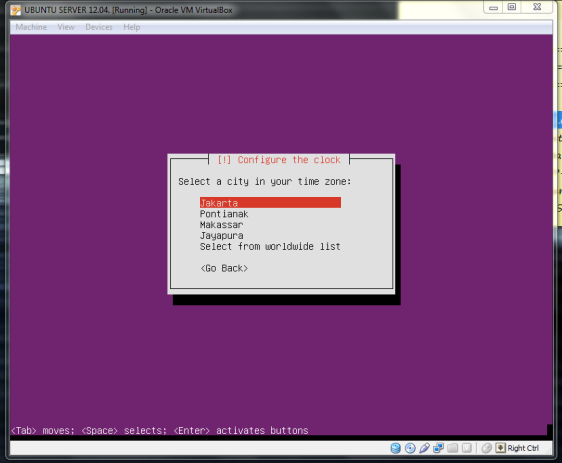
21. Pada partitioning method pilih Guided – use entire disk and setup LVM
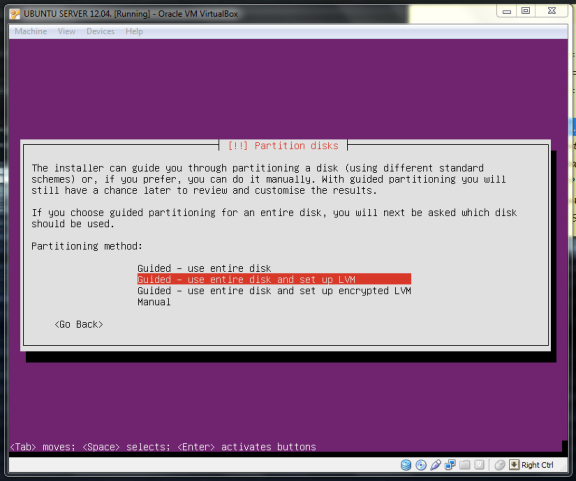
22. Tekan enter pada pilihan select disk to partition.
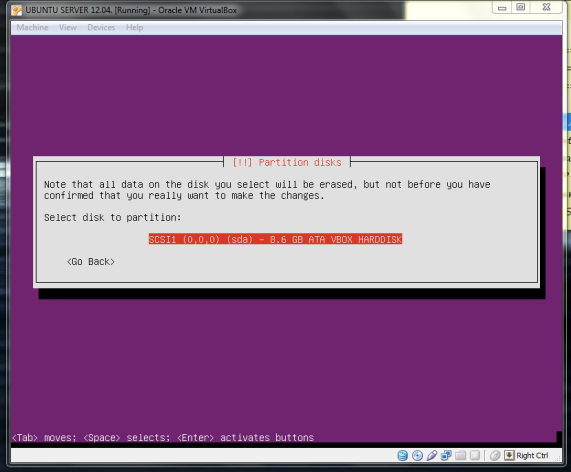
23. Pilih "yes" lalu enter.
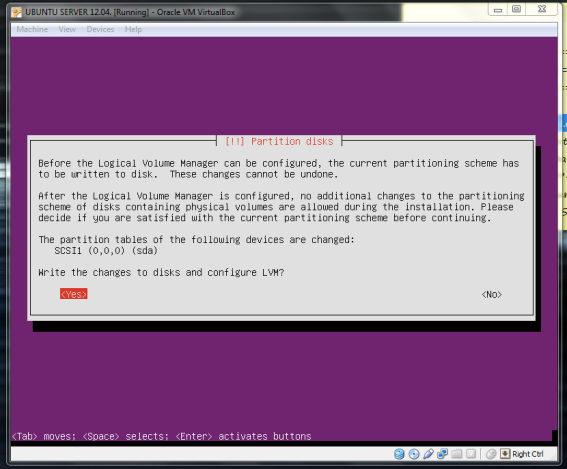
24. Continue.
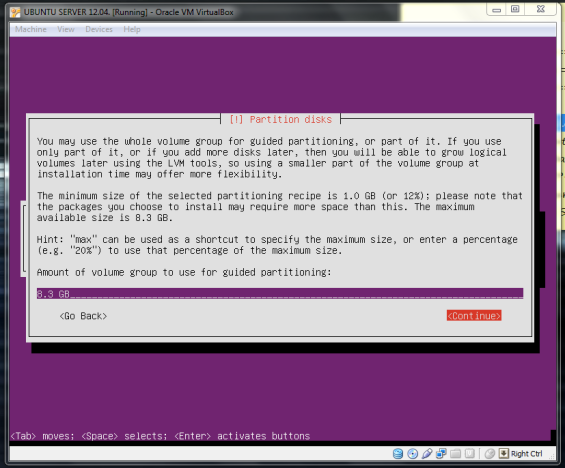 25. Pilih yes lalu tekan enter.
25. Pilih yes lalu tekan enter.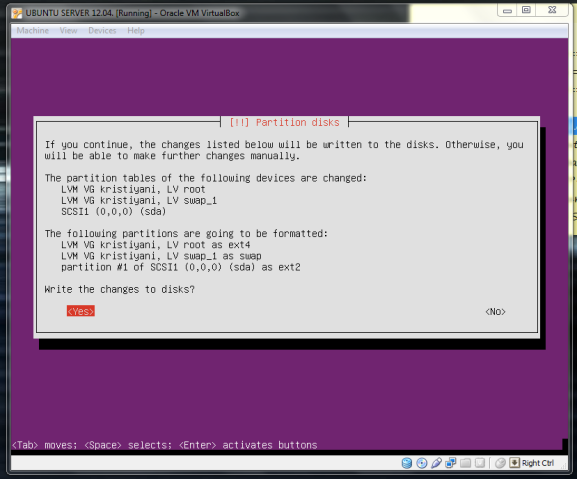
26. Pada pilihan proxy biarkan saja kosong
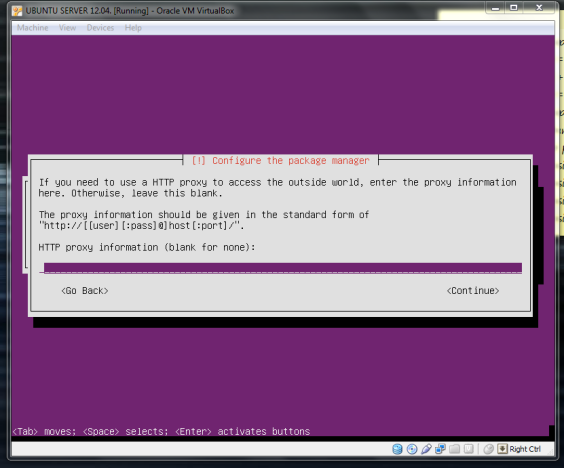
27. untuk pilihan software tekan tombol spasi untuk memilih software disini saya pilih OpenSSH Server.
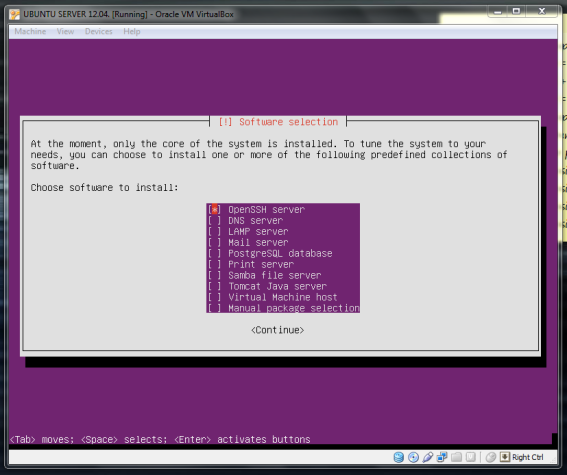
28. untuk pilihan Install GRUB boot loader pilih yes.
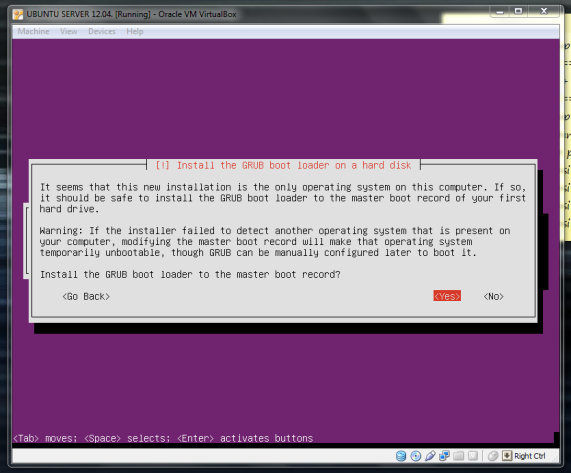
29. Finish the instalation tekan enter.
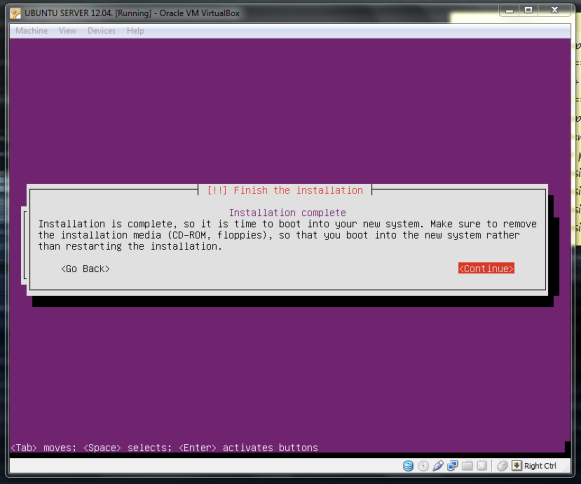
0 komentar:
Posting Komentar